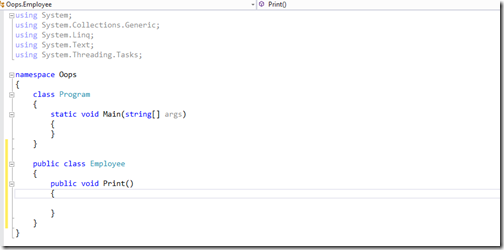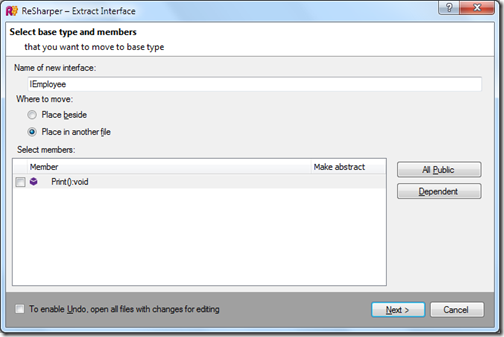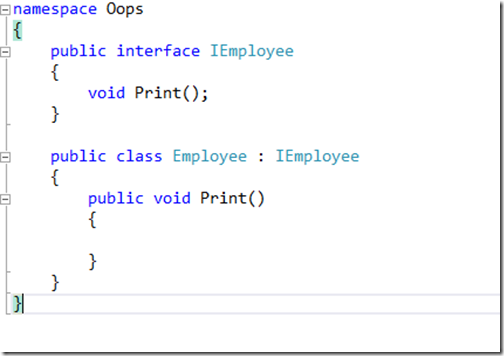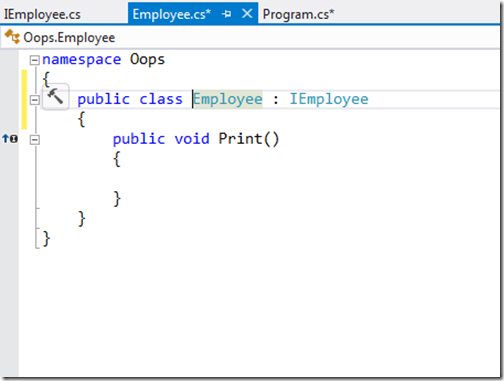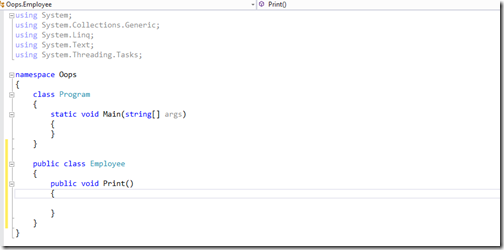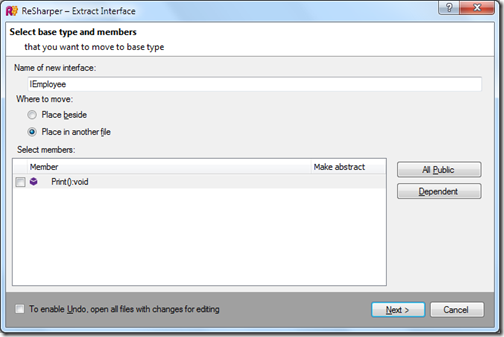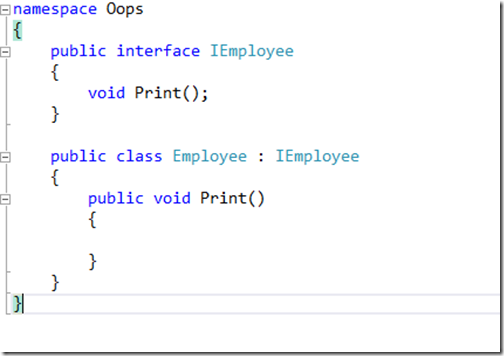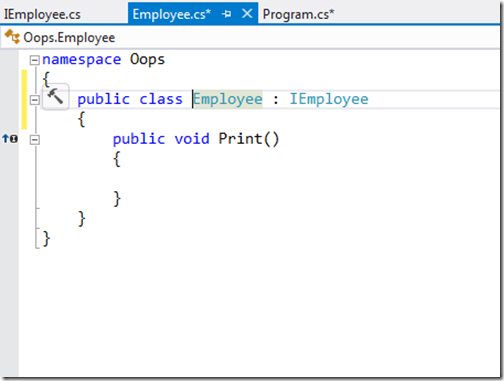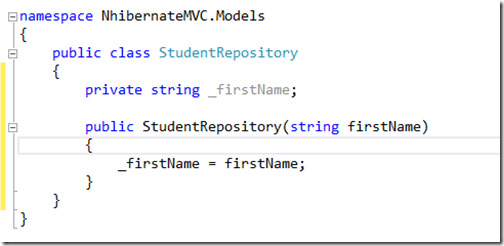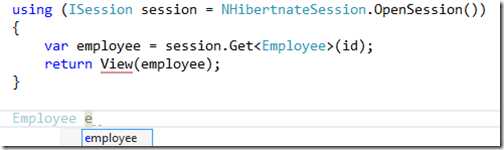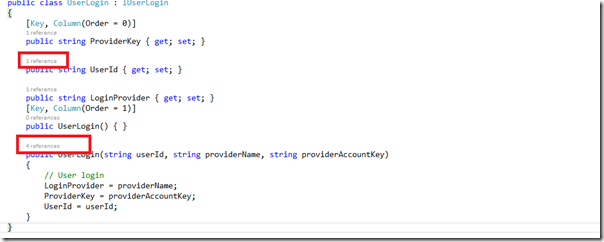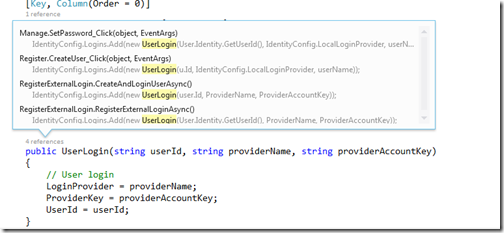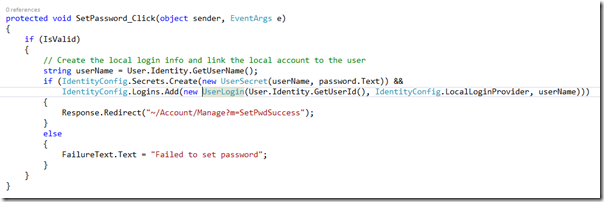In this post we are going to learn how we can use NHibernate in ASP.NET MVC application.
What is NHibernate:
ORMs(Object Relational Mapper) are quite popular this days. ORM is a mechanism to map database entities to Class entity objects without writing a code for fetching data and write some SQL queries. It automatically generates SQL Query for us and fetch data behalf on us.
NHibernate is also a kind of Object Relational Mapper which is a port of popular Java ORM Hibernate. It provides a framework for mapping an domain model classes to a traditional relational databases. Its give us freedom of writing repetitive ADO.NET code as this will be act as our database layer. Let’s get started with NHibernate.
How to download:
There are two ways you can download this ORM. From nuget package and from the source forge site.
- Nuget - http://www.nuget.org/packages/NHibernate/
- Source Forge-http://sourceforge.net/projects/nhibernate/
Creating a table for CRUD:
I am going to use SQL Server 2012 express edition as a database. Following is a table with four fields Id, First Name, Last name, Designation.

Creating ASP.NET MVC project for NHibernate:
Let’s create a ASP.NET MVC project for NHibernate via click on File-> New Project –> ASP.NET MVC 4 web application.

Installing NuGet package for NHibernate:
I have installed nuget package from Package Manager console via following Command.

It will install like following.

NHibertnate configuration file:
Nhibernate needs one configuration file for setting database connection and other details. You need to create a file with ‘hibernate.cfg.xml’ in model Nhibernate folder of your application with following details.
<?xml version="1.0" encoding="utf-8" ?>
<hibernate-configuration xmlns="urn:nhibernate-configuration-2.2">
<session-factory>
<property name="connection.provider">
NHibernate.Connection.DriverConnectionProvider
</property>
<property name="connection.driver_class">
NHibernate.Driver.SqlClientDriver
</property>
<property name="connection.connection_string">
Server=(local);database=LocalDatabase;Integrated Security=SSPI;
</property>
<property name="dialect">
NHibernate.Dialect.MsSql2012Dialect
</property>
</session-factory>
</hibernate-configuration>
Here you have got different settings for NHibernate. You need to selected driver class, connection provider as per your database. If you are using other databases like Orcle or MySQL you will have different configuration. ThisNHibernate ORM can work with any databases.
Creating a model class for NHibernate:
Now it’s time to create model class for our CRUD operations. Following is a code for that. Property name is identical to database table columns.
namespace NhibernateMVC.Models
{
public class Employee
{
public virtual int Id { get; set; }
public virtual string FirstName { get; set; }
public virtual string LastName { get; set; }
public virtual string Designation { get; set; }
}
}
Creating a mapping file between class and table:
Now we need a xml mapping file between class and model with name “Employee.hbm.xml” like following in Nhibernate folder.
<?xml version="1.0" encoding="utf-8" ?>
<hibernate-mapping xmlns="urn:nhibernate-mapping-2.2" auto-import="true" assembly="NhibernateMVC" namespace="NhibernateMVC.Models">
<class name="Employee" table="Employee" dynamic-update="true" >
<cache usage="read-write"/>
<id name="Id" column="Id" type="int">
<generator class="native" />
</id>
<property name="FirstName" />
<property name="LastName" />
<property name="Designation" />
</class>
</hibernate-mapping>
Creating a class to open session for NHibernate:
I have created a class in models folder called NHIbernateSession and a static function it to open a session for NHibertnate.
using System.Web;
using NHibernate;
using NHibernate.Cfg;
namespace NhibernateMVC.Models
{
public class NHibertnateSession
{
public static ISession OpenSession()
{
var configuration = new Configuration();
var configurationPath = HttpContext.Current.Server.MapPath(@"~\Models\Nhibernate\hibernate.cfg.xml");
configuration.Configure(configurationPath);
var employeeConfigurationFile = HttpContext.Current.Server.MapPath(@"~\Models\Nhibernate\Employee.hbm.xml");
configuration.AddFile(employeeConfigurationFile);
ISessionFactory sessionFactory = configuration.BuildSessionFactory();
return sessionFactory.OpenSession();
}
}
}
Listing:
Now we have our open session method ready its time to write controller code to fetch data from the database. Following is a code for that.
using System;
using System.Web.Mvc;
using NHibernate;
using NHibernate.Linq;
using System.Linq;
using NhibernateMVC.Models;
namespace NhibernateMVC.Controllers
{
public class EmployeeController : Controller
{
public ActionResult Index()
{
using (ISession session = NHibertnateSession.OpenSession())
{
var employees = session.Query<Employee>().ToList();
return View(employees);
}
}
}
}
Here you can see I have get a session via OpenSession method and then I have queried database for fetching employee database. Let’s create a new for this you can create this via right lick on view on above method.We are going to create a strongly typed view for this.

Our listing screen is ready once you run project it will fetch data as following.

Create/Add:
Now its time to write add employee code. Following is a code I have written for that. Here I have used session.save method to save new employee. First method is for returning a blank view and another method with HttpPost attribute will save the data into the database.
public ActionResult Create()
{
return View();
}
[HttpPost]
public ActionResult Create(Employee emplolyee)
{
try
{
using (ISession session = NHibertnateSession.OpenSession())
{
using (ITransaction transaction = session.BeginTransaction())
{
session.Save(emplolyee);
transaction.Commit();
}
}
return RedirectToAction("Index");
}
catch(Exception exception)
{
return View();
}
}
Now let’s create a create view strongly typed view via right clicking on view and add view.

Once you run this application and click on create new it will load following screen.

Edit/Update:
Now let’s create a edit functionality with NHibernate and ASP.NET MVC. For that I have written two action result method once for loading edit view and another for save data. Following is a code for that.
public ActionResult Edit(int id)
{
using (ISession session = NHibertnateSession.OpenSession())
{
var employee = session.Get<Employee>(id);
return View(employee);
}
}
[HttpPost]
public ActionResult Edit(int id, Employee employee)
{
try
{
using (ISession session = NHibertnateSession.OpenSession())
{
var employeetoUpdate = session.Get<Employee>(id);
employeetoUpdate.Designation = employee.Designation;
employeetoUpdate.FirstName = employee.FirstName;
employeetoUpdate.LastName = employee.LastName;
using (ITransaction transaction = session.BeginTransaction())
{
session.Save(employeetoUpdate);
transaction.Commit();
}
}
return RedirectToAction("Index");
}
catch
{
return View();
}
}
Here in first action result I have fetched existing employee via get method of NHibernate session and in second I have fetched and changed the current employee with update details. You can create view for this via right click –>add view like below. I have created a strongly typed view for edit.

Once you run code it will look like following.

Details:
Now it’s time to create a detail view where user can see the employee detail. I have written following logic for details view.
public ActionResult Details(int id)
{
using (ISession session = NHibertnateSession.OpenSession())
{
var employee = session.Get<Employee>(id);
return View(employee);
}
}
You can add view like following via right click on actionresult view.

now once you run this in browser it will look like following.
Delete:
Now its time to write delete functionality code. Following code I have written for that.
public ActionResult Delete(int id)
{
using (ISession session = NHibertnateSession.OpenSession())
{
var employee = session.Get<Employee>(id);
return View(employee);
}
}
[HttpPost]
public ActionResult Delete(int id, Employee employee)
{
try
{
using (ISession session = NHibertnateSession.OpenSession())
{
using (ITransaction transaction = session.BeginTransaction())
{
session.Delete(employee);
transaction.Commit();
}
}
return RedirectToAction("Index");
}
catch(Exception exception)
{
return View();
}
}
Here in the above first action result will have the delete confirmation view and another will perform actual delete operation with session delete method.

When you run into the browser it will look like following.

That’s it. It’s very easy to have crud operation with NHibernate. Stay tuned for more.
CodeProject