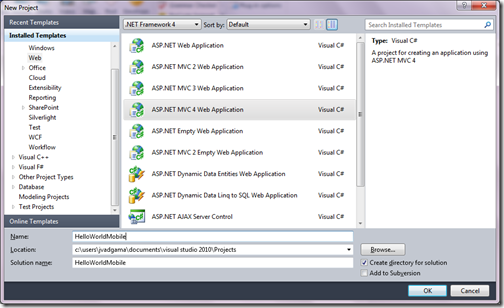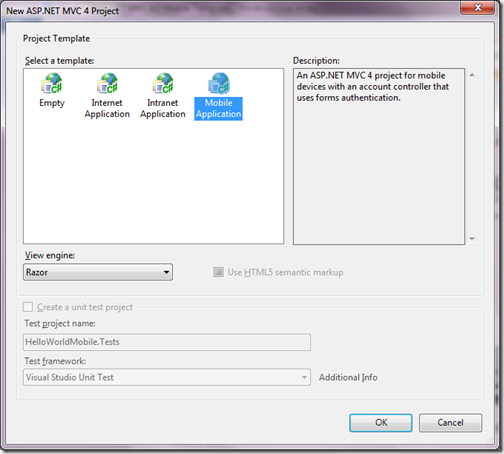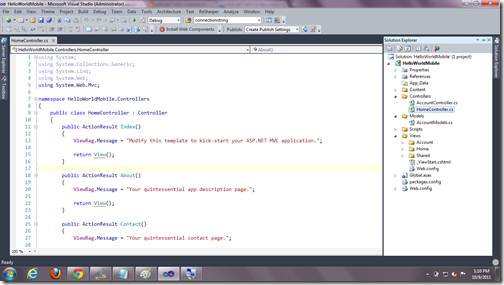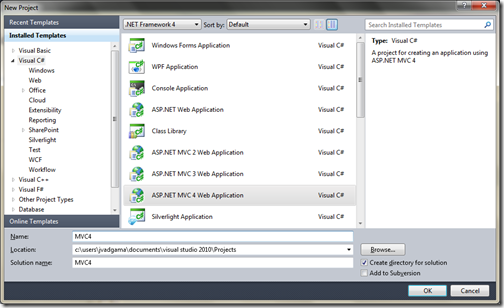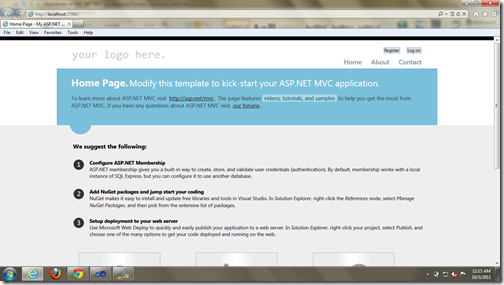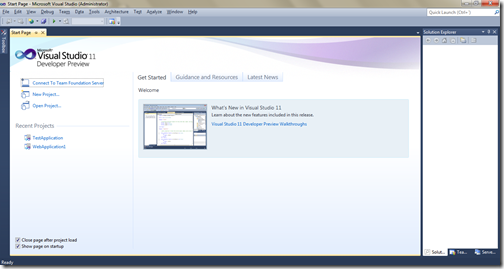Microsoft Visual Studio11 Developer preview comes with bunch of new features and Solution explorer is also get some new features in it. There are few new icons added at top of solution explorer like below.

Now there is a one feature given with solution explorer you can create a another instance of solution explorer via clicking on last icon on solution explorer. Once you click the Last Icon for create copy. It will open a new solution explorer windows as below.


Now once you click Page_load method you will see the page_load highlighted in code editor

You can move previous and next with solution explorer. For example you have search with about like following .

It will search and load About us view like following.
As you can see in above image this is About us view and you can also see that first previous button is enabled. Now once you click that it will return to default view.
Now in Solution explorer search is also provided you can search specific item in solution explorer.

As you can see in above image it is a incremental search so when you start typing it will start searching.
That’s it. Hope you like it. Stay tuned for more.. Till then happy programming..
Namaste!!

Create new window with copy of this Window Feature:

Properties in Solution Explorer:
Now only you can not only the see the properties of class but you can also see the methods property. Once you double-click class then it will show all methods available when you double-click method it will load the code in editor like in below.

Now once you click Page_load method you will see the page_load highlighted in code editor

Previous next view in solution explorer:

It will search and load About us view like following.
As you can see in above image this is About us view and you can also see that first previous button is enabled. Now once you click that it will return to default view.
Search in Solution Explorer:
Now in Solution explorer search is also provided you can search specific item in solution explorer.

As you can see in above image it is a incremental search so when you start typing it will start searching.
That’s it. Hope you like it. Stay tuned for more.. Till then happy programming..
Namaste!!