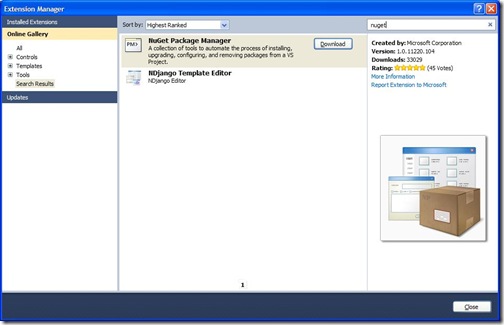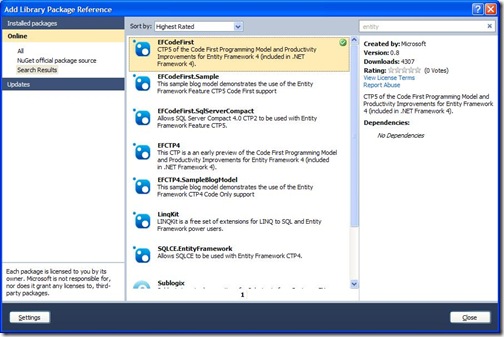I have already blogged about NuGet in earlier post about how to install NuGet packages to your project with wizard. NuGet Extension also provides an package manager console to add library to your projects. Let’s install a blogml package via package manager console. So if you still not installed NuGet exntension then please read my earlier post here that explains how to install the NuGet Extension.
Once you are done with installing NuGet Extension to go to package manager console. You have to click Tools->Library package manager –>Package Manager console like following.
Once you click that menu you will get package manager console like following. 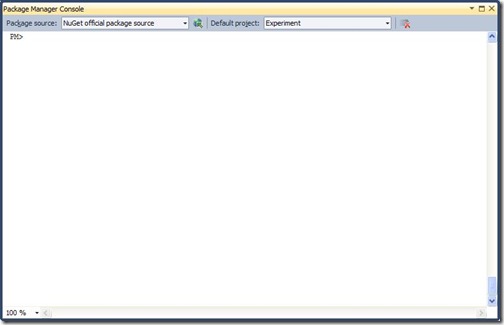
One you load an command line is available to you just need to write command to find packages and then you need to write command to install packages. let’s first see how many packages are available with the NuGet Extension. So first you have to write ‘get-package –remote’ command in command line to see what packages are available as following.
So It will load all the packages available in NuGet Now let’s filter some package via command. Suppose I want to install BlogML library to my project then I have to type ‘get-package –remote filter blogml’ and it will load all the packages that will contain BlogML like following.
Now let’s install BlogML library to my project for that I have to type ‘install-package blogml’ and it will install the package like following.
That’s it you can see Now your package is installed on your project and you find it in reference of your project like following.
It will also create packages.config and you can see installed packages there like following.
<?xml version="1.0" encoding="utf-8"?>
<packages>
<package id="blogml" version="2.1.0" />
</packages>
So that’s it as you can see its very easy to install NuGet package and its very convenient to install packages with this. Hope this help you. Stay tuned for more… Happy Programming..